Photos+ Cloud Library Integration with Backblaze B2
- Print
- DarkLight
Photos+ Cloud Library Integration with Backblaze B2
- Print
- DarkLight
Article summary
Did you find this summary helpful?
Thank you for your feedback
Photos+ Cloud Library is an application for iOS that lets you store your Photos library in Backblaze B2 Cloud Storage using Backblaze B2 S3-Compatible API. You can configure your Backblaze B2 account, as well as your Photos+ application, so that it integrates with Backblaze B2.
Enable Backblaze B2
Before you begin: You must have a Backblaze B2 Cloud Storage account. If you already have a Backblaze account and the left navigation menu contains a B2 Cloud Storage section, your account is already enabled for Backblaze B2.
- Sign in to the Backblaze web console.
- In the user menu in the upper-right corner of the page, select My Settings.
- Under Enabled Products, select the checkbox to enable B2 Cloud Storage.
- Review the Terms and Conditions, and click OK to accept them.
Create a Bucket
Note
Photos+ requires an empty, S3-compatible Backblaze B2 bucket to connect. If you do not have a bucket that is empty and S3-compatible, you must create a new bucket.
- Sign in to the Backblaze web console.
- In the left navigation menu under B2 Cloud Storage, click Buckets.
- Click Create a Bucket.
- Enter a name for your bucket. Bucket names must be at least six characters and globally unique.
A message is displayed if your bucket name is already in use. - Select a privacy setting: Private or Public.NoteYou can change a bucket's privacy settings at any time.
Files that are in a private bucket require authentication to perform an action, for example, downloading.
Public buckets do not require authentication so you can easily share files. If this is your first time creating a public bucket, complete the following tasks to ensure that you have the correct permissions to create a public bucket:
1. Verify your email address.
2. Have a payment history on file, or use the credit card form to pay a small fee that is credited to your account balance. - If applicable, enable a Backblaze B2 server-side encryption key.
- Enable Object Lock to restrict a file from being modified or deleted for a specified period of time.
- Click Create a Bucket, and copy the value that is in the Endpoint field; you may need this value later.
- Click Lifecycle Settings to control how long to keep the files in your new bucket.
Adjust Lifecycle Rules
- In the left navigation menu under B2 Cloud Storage, click Buckets.
- Locate the empty S3-compatible bucket that you created, and click Lifecycle Rules.
- Select Keep only the last version of the file, and click Update Bucket.
Create an App key
- Sign in to the Backblaze web console.
- In the left navigation menu under B2 Cloud Storage, click Application Keys.
- Click Add a New Application Key, and enter an app key name.
You cannot search an app key by this name; therefore, app key names are not required to be globally unique. Key names are limited to 100 characters and can contain letters, numbers, and "-", but not I18N characters, such as é, à, and ü. - Select All or select a specific bucket in the Allow Access to Bucket(s) menu.
- Optionally, select your access type (Read and Write, Read Only, or Write Only).
- Optionally, select Allow List All Bucket Names.
This option is required for the B2 Native API b2_list_buckets and the S3-Compatible API S3 List Buckets operations. - Optionally, enter a file name prefix to restrict application key access only to files with that prefix.
Depending on what you selected in step #4, this limits application key access to files with the specified prefix for all buckets or just the selected bucket. - Optionally, enter a positive integer to limit the time, in seconds, before the application key expires.
The value must be less than 1000 days (in seconds). - Click Create New Key, and note the resulting keyID and applicationKey values.
Note
When you create a new app key, the response contains the actual key string, for example N2Zug0evLcHDlh_L0Z0AJhiGGdY. You can always find the keyID on this page, but for security, the applicationKey appears only once. Make sure you copy and securely save this value elsewhere.
Set Up Photos+
- Install Photos+ Cloud Library Application from the App Store.
You can search for the app on the store, or visit this page from your iOS device. - Open the Photos+ application, and click Sign Up to create your account.
- In the bottom navigation menu, click
.png) (user).
(user). - Click
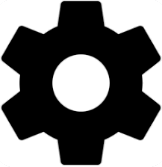 (settings), and click Configure.
(settings), and click Configure. - Select Backblaze as your storage provider, and enter your App key and Key ID.
- Click Next.
- Select the empty bucket that you created, and click Save.
The Photos+ library is now linked to your Backblaze B2 Cloud Storage account.
Sync the Photos+ Library with Backblaze B2
Photos automatically sync to your Backblaze B2 bucket after you set up Photos+, as indicated by the red cloud icon in the top navigation. The following steps detail how to upload files that did not automatically upload.
- In the bottom navigation menu, click
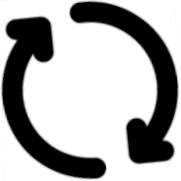 (synchronize).
(synchronize). - Click Start to upload files that are not yet synched.
- To remove a file from a Backblaze B2 bucket, delete the file from your album or folder, empty the Photos+ trash, and perform another sync.
Was this article helpful?

