Use Flexify.IO to Transfer Data from AWS S3 to Backblaze B2
- Print
- DarkLight
Use Flexify.IO to Transfer Data from AWS S3 to Backblaze B2
- Print
- DarkLight
Article summary
Did you find this summary helpful?
Thank you for your feedback
Flexify.IO allows you to transfer data from your Amazon S3 buckets to Backblaze B2 Cloud Storage at cloud-native speeds.
Enable Backblaze B2
Before you begin: You must have a Backblaze B2 Cloud Storage account. If you already have a Backblaze account and the left navigation menu contains a B2 Cloud Storage section, your account is already enabled for Backblaze B2.
- Sign in to the Backblaze web console.
- In the user menu in the upper-right corner of the page, select My Settings.
- Under Enabled Products, select the checkbox to enable B2 Cloud Storage.
- Review the Terms and Conditions, and click OK to accept them.
Create a Bucket
- Sign in to the Backblaze web console.
- In the left navigation menu under B2 Cloud Storage, click Buckets.
- Click Create a Bucket.
- Enter a name for your bucket. Bucket names must be at least six characters and globally unique.
A message is displayed if your bucket name is already in use. - Select a privacy setting: Private or Public.NoteYou can change a bucket's privacy settings at any time.
Files that are in a private bucket require authentication to perform an action, for example, downloading.
Public buckets do not require authentication so you can easily access files. If this is your first time creating a public bucket, complete the following tasks to ensure that you have the correct permissions to create a public bucket:
1. Verify your email address.
2. Have a payment history on file, or use the credit card form to pay a small fee that is credited to your account balance. - If applicable, enable a Backblaze B2 server-side encryption key.
- Enable Object Lock to restrict a file from being modified or deleted for a specified period of time.
- Click Create a Bucket, and copy the value that is in the Endpoint field; you may need this value later.
- Click Lifecycle Settings to control how long to keep the files in your new bucket.
Create an Application Key
- Sign in to the Backblaze web console.
- In the left navigation menu under B2 Cloud Storage, click Application Keys.
- Click Add a New Application Key, and enter an app key name.
You cannot search an app key by this name; therefore, app key names are not required to be globally unique. Key names are limited to 100 characters and can contain letters, numbers, and "-", but not I18N characters, such as é, à, and ü. - Select All or select a specific bucket in the Allow Access to Bucket(s) menu.
- Optionally, select your access type (Read and Write, Read Only, or Write Only).
- Optionally, select Allow List All Bucket Names.
This option is required for the B2 Native API b2_list_buckets and the S3-Compatible API S3 List Buckets operations. - Optionally, enter a file name prefix to restrict application key access only to files with that prefix.
Depending on what you selected in step #4, this limits application key access to files with the specified prefix for all buckets or just the selected bucket. - Optionally, enter a positive integer to limit the time, in seconds, before the application key expires.
The value must be less than 1000 days (in seconds). - Click Create New Key, and note the resulting keyID and applicationKey values.
Note
When you create a new app key, the response contains the actual key string, for example N2Zug0evLcHDlh_L0Z0AJhiGGdY. You can always find the keyID on this page, but for security, the applicationKey appears only once. Make sure you copy and securely save this value elsewhere.
Create and Set Up Your Flexify.IO Account
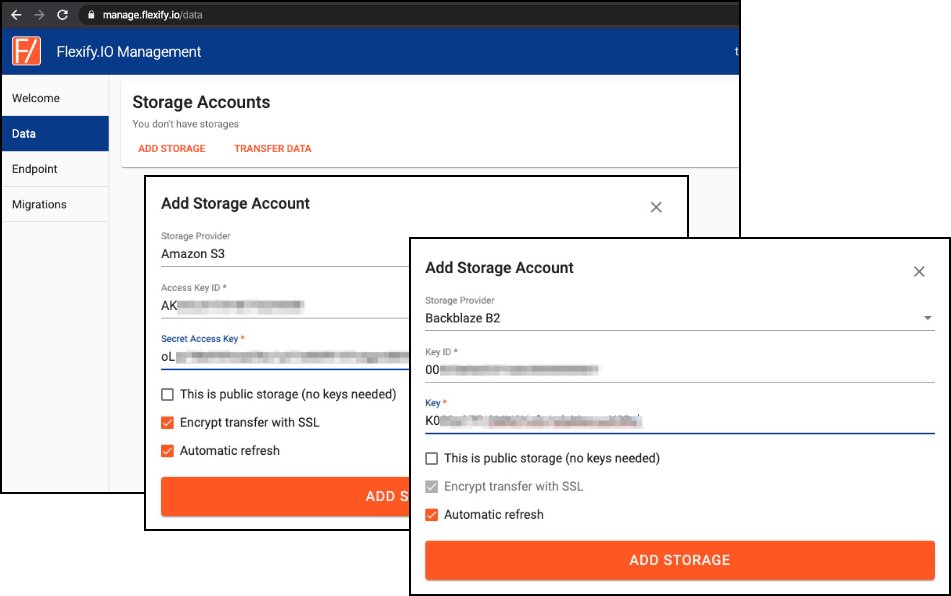
- Create a Flexify.IO account here, and sign in to your account, if required.
- In the left navigation menu, select Data, and click ADD STORAGE.
- Select Amazon S3 as your storage provider, enter your Amazon S3 account details, and click ADD STORAGE.
For information about locating your Amazon S3 access key ID and secret access key, click here. - On the Storage Accounts page, click ADD STORAGE.
- Select Backblaze B2 as your storage provider, enter your Backblaze B2 application key ID as the Access Key ID, enter your application key as the Secret Access Key, and click the ADD STORAGE.
- If you created your Flexify.IO account using the "Under 10TB" option, you must purchase transfer credits before you can migrate your data. If a Backblaze account executive created your Flexify.IO account, skip to Configure Your Migration.
- Click your account name in the top-right corner of the screen, and click My account.
- In the Billing section, click PAY.
- Enter the amount that you want to pay, and click PAY.
To estimate the cost of storage, multiply the storage size in gigabytes by $0.04. For example, migrating 10 terabytes would cost 10 * 1024 * 0.04, or $409.60. - Enter your ZIP code, payment method, and billing information.
Configure Your Migration
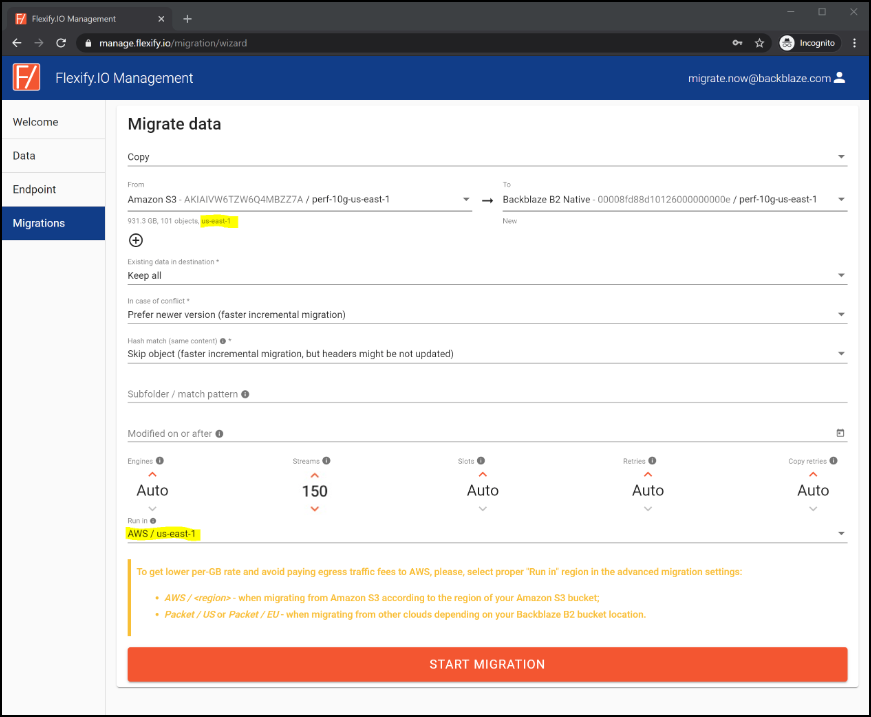
- In the left navigation menu, select Migrations, and click NEW MIGRATION.
- Click From, and select the Amazon S3 buckets that contain the data that you want to copy. To copy all of the data from your Amazon S3 account, select the checkbox next to Amazon S3.
- Click To, and select the Backblaze B2 bucket that you want to copy your data into, or click
 and enter additional buckets.TipIf you select Backblaze B2 Native in the To field, Backblaze automatically creates a new bucket for you with the same name as the Amazon S3 bucket that you selected in the From field.
and enter additional buckets.TipIf you select Backblaze B2 Native in the To field, Backblaze automatically creates a new bucket for you with the same name as the Amazon S3 bucket that you selected in the From field. - Click Advanced settings to configure the migration.
- Change Engines to 2.
- In the Streams field, click Auto and change the value to 150.
- In the Run In field, select the same region that is used by the bucket that you selected in the From field, for example, AWS / us-east-1. If you do not make this change, costs may increase.
- Click START MIGRATION to begin the data transfer.
You receive an email when the transfer is complete. You can monitor the transfer on the Flexify.IO Migrations page.
Was this article helpful?
