- Print
- DarkLight
Jellyfish Integration with Backblaze B2
- Print
- DarkLight
You can back up directly from Jellyfish to Backblaze B2 Cloud Storage.
Enable Backblaze B2
Before you begin: You must have a Backblaze B2 Cloud Storage account. If you already have a Backblaze account and the left navigation menu contains a B2 Cloud Storage section, your account is already enabled for Backblaze B2.
- Sign in to the Backblaze web console.
- In the user menu in the upper-right corner of the page, select My Settings.
- Under Enabled Products, select the checkbox to enable B2 Cloud Storage.
- Review the Terms and Conditions, and click OK to accept them.
Create an Application Key
- Sign in to the Backblaze web console.
- In the left navigation menu under B2 Cloud Storage, click Application Keys.
- Click Add a New Application Key, and enter an app key name.
You cannot search an app key by this name; therefore, app key names are not required to be globally unique. Key names are limited to 100 characters and can contain letters, numbers, and "-", but not I18N characters, such as é, à, and ü. - Select All or select a specific bucket in the Allow Access to Bucket(s) menu.
- Optionally, select your access type (Read and Write, Read Only, or Write Only).
- Optionally, select Allow List All Bucket Names.
This option is required for the B2 Native API b2_list_buckets and the S3-Compatible API S3 List Buckets operations. - Optionally, enter a file name prefix to restrict application key access only to files with that prefix.
Depending on what you selected in step #4, this limits application key access to files with the specified prefix for all buckets or just the selected bucket. - Optionally, enter a positive integer to limit the time, in seconds, before the application key expires.
The value must be less than 1000 days (in seconds). - Click Create New Key, and note the resulting keyID and applicationKey values.
Connect and Activate Backblaze B2
Before you begin: Connect an Ethernet cable from your router to a port on the back of the Jellyfish. In the Jellyfish Manager, select the network module, set the port to DHCP, and connect the other end of the cable to your internet router. After the connection is established, your Jellyfish can communicate with Backblaze B2.
- Sign in to the Jellyfish Manager.
- Click Advanced in the top menu.
- Click the Backblaze module.
- Click Install.
- Enter your Backblaze keyID and applicationKey.
- Click the check mark to activate the connection.
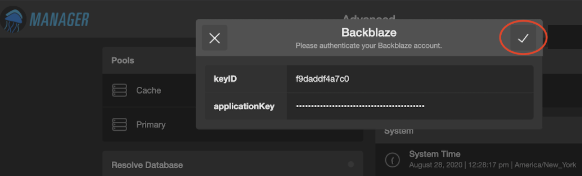
Create a Backblaze B2 Bucket from Jellyfish Manager
You can create a bucket using the Backblaze web console, or you can create a bucket in the Jellyfish Manager.
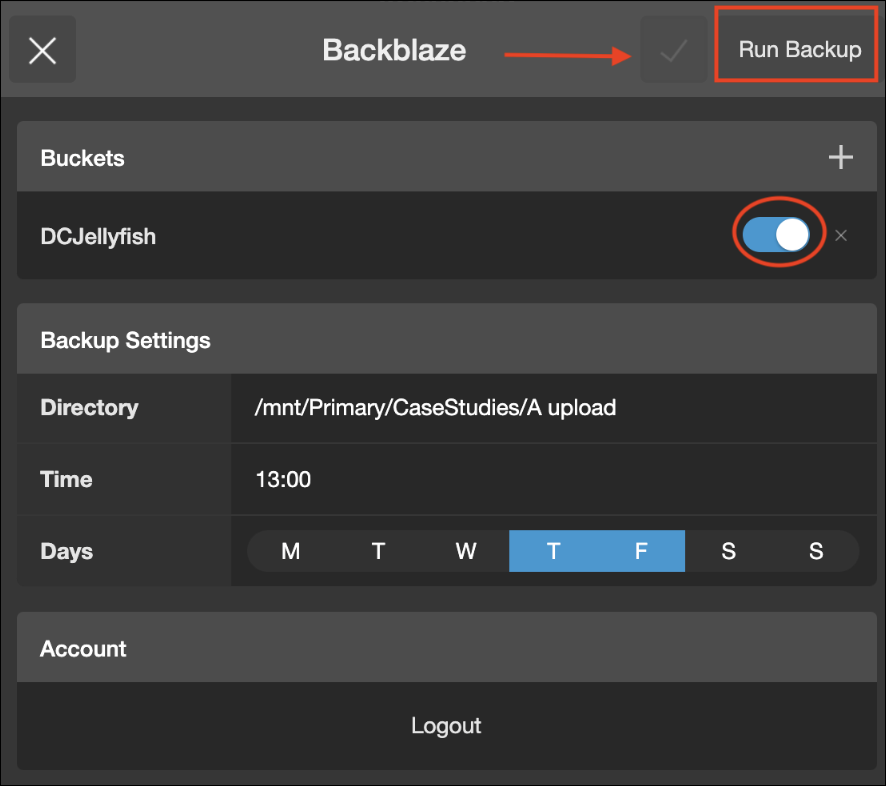
- Click + (add) in the Buckets field.
- Enter a bucket name.
- Select a lifecycle rule:
- Keep only the last version of the file
- Keep prior versions for x number of days
- Keep all versions of the file
- Select private or public as the privacy type.
- Click the check mark.
- Select the directory to back up to the bucket.
- Turn on the toggle for the bucket that you just created.
- Select the appropriate backup settings:
- Directory
- Time
- Days
- Click the check mark, and click Run Backup.
A "Current Backup" status bar is displayed, showing the number of files being backed up to your Backblaze B2 bucket.
For more information about this integration, see this Jellyfish blog article.
