Resolve a Duplicate Hard Drive
- Print
- DarkLight
Resolve a Duplicate Hard Drive
- Print
- DarkLight
Article summary
Did you find this summary helpful?
Thank you for your feedback
The Backblaze Computer Backup software writes unique files to the top of each drive to identify the drive in your backup. If there is a problem identifying a drive, this can cause the drive to be shown twice in Backblaze settings.
This problem can also be caused when the unique file is found on a different device, which can happen if you clone your drives. If the file is erased and rebuilt by the Backblaze software, it can cause the same drive name or letter to be detected with different ID values.
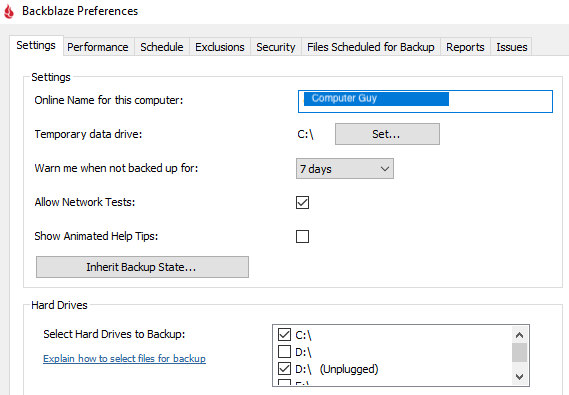
Resolve Duplicate Hard Drives
- Ensure that all of the external drives that are selected for backup are connected to your computer.
- Restart your computer.
- Within five minutes of starting your computer, open Backblaze system preferences.
- Click Settings.
- In the list of hard drives to back up, select the drive in question (even if that drive is listed as "unplugged"). If there are duplicate entries for the same drive, select all of them.
- If Backblaze alerts you that one drive will replace the other, click OK.
Replacing the old drive does not affect backed-up data because your files go through a process called deduplication. - Click OK to accept the changes.
- Restart your computer and allow it to run for at least four hours.
Prevent Future Issues
If you clone your drives, make sure that you exclude the .bzvol folder from the root of the drives that you are cloning. Also, do not edit or delete the .bzvol folder.
Was this article helpful?
