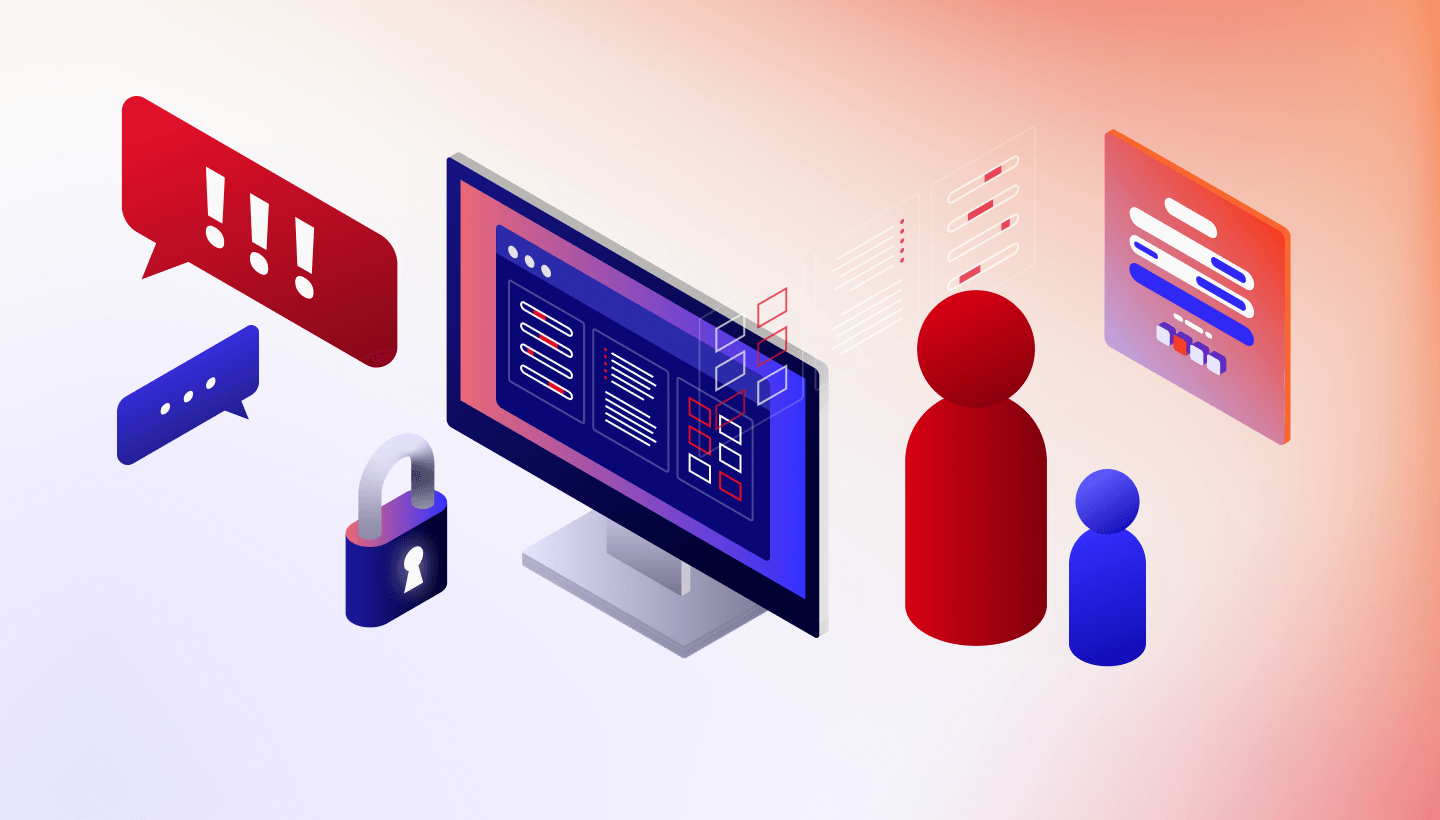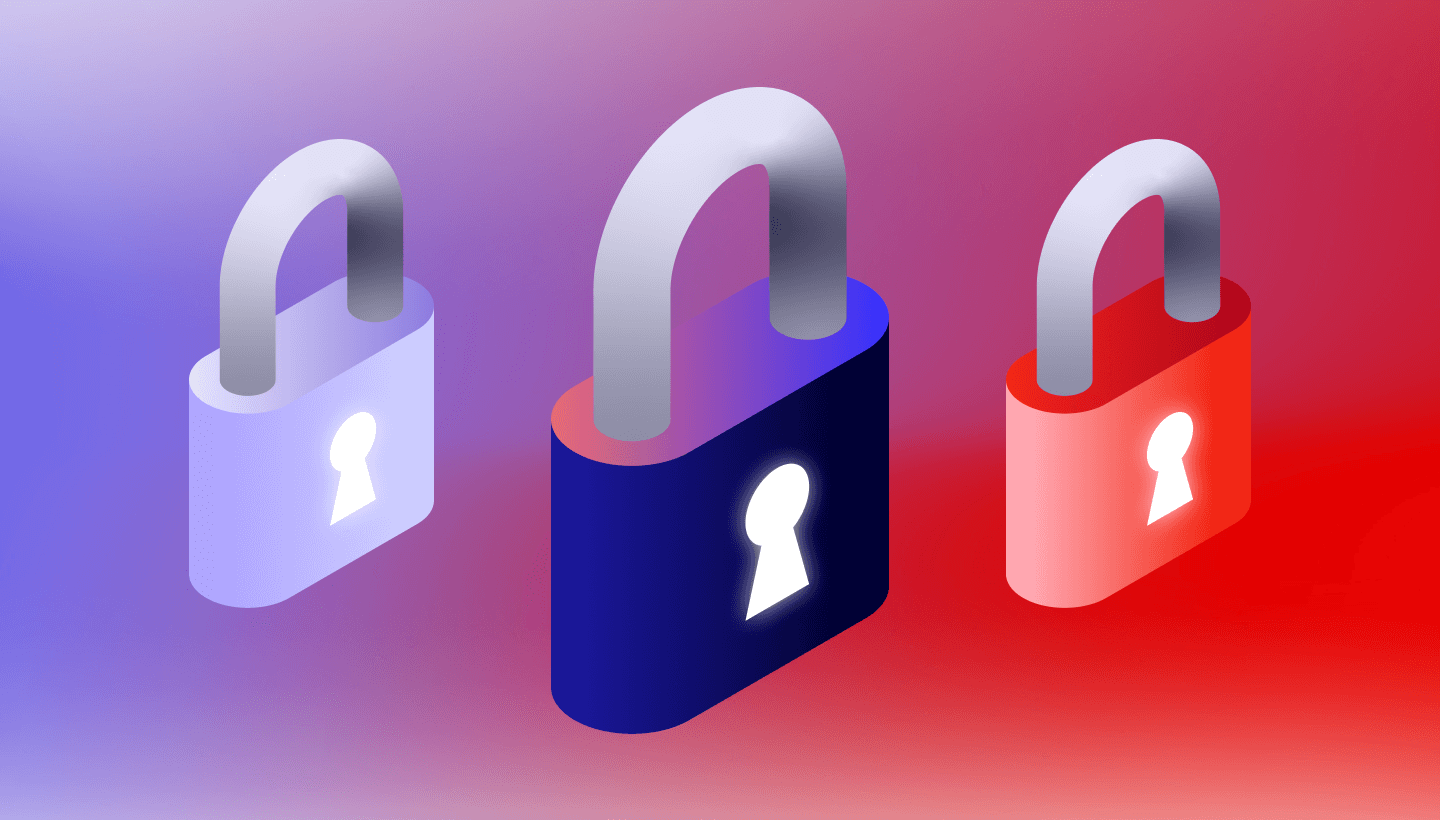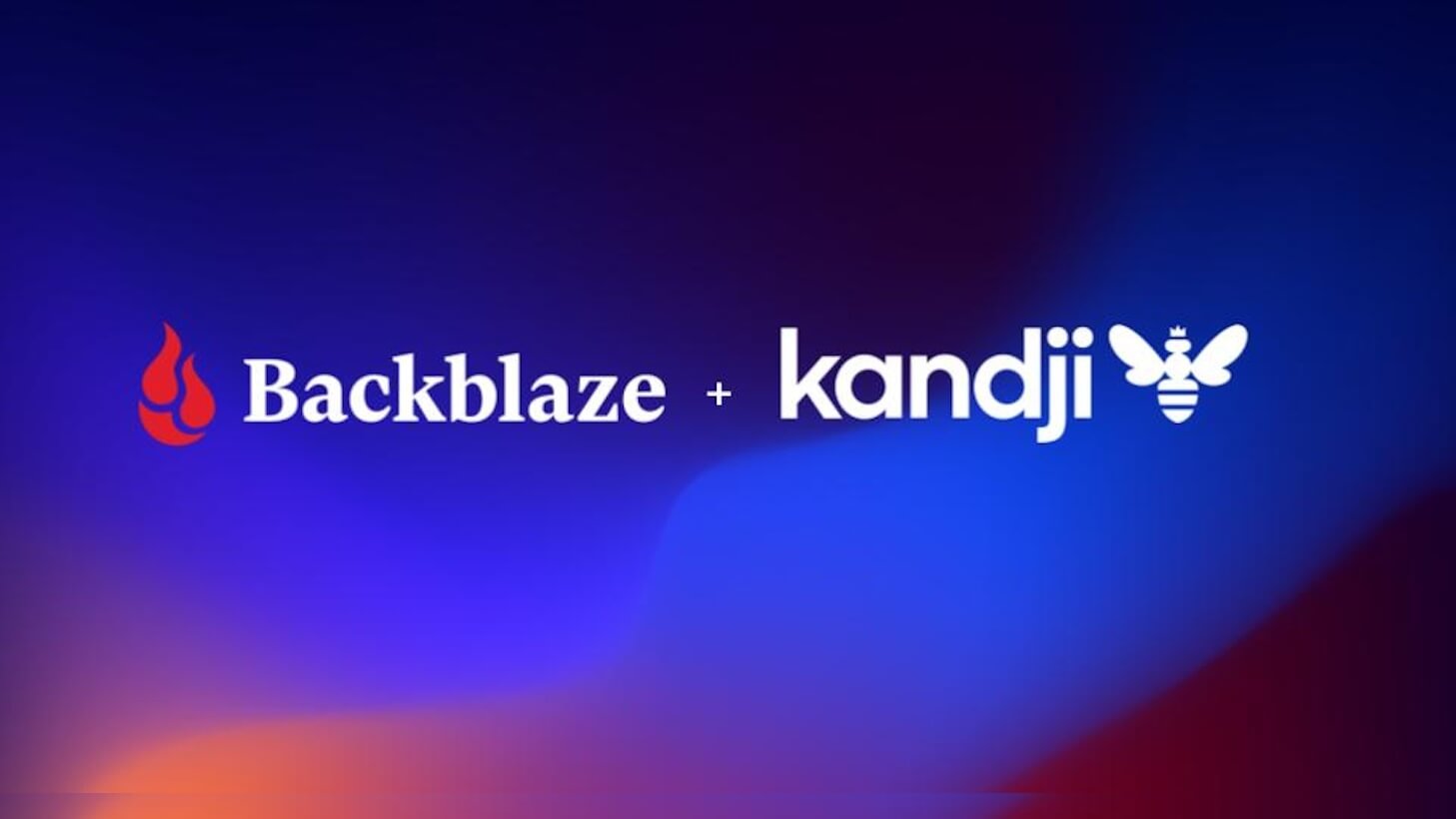There’s a little company called Apple making big announcements this week, but about 45% of our readers are on Windows machines, so we thought it would be a good idea to devote a blog post today to Windows users and the options they have for backing up Windows computers.
We’ll be talking about the various options for backing up Windows desktop OS 7, 8, and 10, and Windows servers. We’ve written previously about this topic in “How to Back Up Windows,” and “Computer Backup Options,” but in this post we’ll be covering some new topics and ways to combine backup strategies.
So, if you’re a Windows user looking for shelter from all the Apple hoopla, welcome to our Apple Announcement Day Windows Backup Day post.
First, Let’s Talk About What We Mean by Backup
This might seem to our readers like an unneeded appetizer on the way to the main course of our post, but we at Backblaze know that people often mean very different things when they use backup and related terms. Let’s start by defining what we mean when we say backup, cloud storage, sync, and archive.
- Backup
- A backup is an active copy of the system or files that you are using. It is distinguished from an archive, which is the storing of data that is no longer in active use. Backups fall into two main categories: file and image. File backup software will back up whichever files you designate by either letting you include files you wish backed up or by excluding files you don’t want backed up, or both. An image backup, sometimes called a disaster recovery backup or a system clone, is useful if you need to recreate your system on a new drive or computer.
- The first backup generally will be a full backup of all files. After that, the backup will be incremental, meaning that only files that have been changed since the full backup will be added. Often, the software will keep changed versions of the files for some period of time, so you can maintain a number of previous revisions of your files in case you wish to return to something in an earlier version of your file.
- The destination for your backup could be another drive on your computer, an attached drive, a network attached system (NAS), or the cloud.
- Cloud Storage
- Cloud storage vendors supply data storage just as a utility company supplies power, gas, or water. Cloud storage can be used for data backups, but it can also be used for data archives, application data, records, or libraries of photos, videos, and other media.
- You contract with the service for storing any type of data, and the storage location is available to you via the internet. Cloud storage providers generally charge by some combination of data ingress, egress, and the amount of data stored.
- Sync
- File sync is useful for files that you wish to have access to from different places or computers, or for files that you wish to share with others. While sync has its uses, it has limitations for keeping files safe and how much it could cost you to store large amounts of data. As opposed to backup, which keeps revision of files, sync is designed to keep two or more locations exactly the same. Sync costs are based on how much data you sync and can get expensive for large amounts of data.
- Archive
- A data archive is for data that is no longer in active use but needs to be saved, and may or may not ever be retrieved again. In old-style storage parlance, it is called cold storage. An archive could be stored with a cloud storage provider, or put on a hard drive or flash drive that you disconnect and put in the closet, or mail to your brother in Idaho.
What’s the Best Strategy for Backing Up?
Now that we’ve got our terminology clear, let’s talk backup strategies for Windows.
At Backblaze, we advocate the 3-2-1 strategy for safeguarding your data, which means that you should maintain three copies of any valuable data—two copies stored locally and one stored remotely. I follow this strategy at home by working on the active data on my Windows 10 desktop computer (copy one), which is backed up to a Drobo RAID device attached via USB (copy two), and backing up the desktop to Backblaze Personal Backup in the cloud (copy three). I also keep an image of my primary disk on a separate drive and frequently update it using Windows 10’s image tool.
I use Dropbox for sharing specific files I am working on that I might wish to have access to when I am traveling or on another computer. Once my subscription with Dropbox expires, I’ll use the latest release of Backblaze that has individual file preview with sharing built-in.
Before you decide which backup strategy will work best for your situation, you’ll need to ask yourself a number of questions. These questions include where you wish to store your backups, whether you wish to supply your own storage media, whether the backups will be manual or automatic, and whether limited or unlimited data storage will work best for you.
Strategy 1: Back Up to a Local or Attached Drive
The first copy of the data you are working on is often on your desktop or laptop. You can create a second copy of your data on another drive or directory on your computer, or copy the data to a drive directly attached to your computer, such as via USB.
Windows has built-in tools for both file and image level backup. Depending on which version of Windows you use, these tools are called Backup and Restore, File History, or Image. These tools enable you to set a schedule for automatic backups, which ensures that it is done regularly. You also have the choice to use Windows Explorer (AKA File Explorer) to manually copy files to another location. Some external disk drives and USB flash drives come with their own backup software, and other backup utilities are available for free or for purchase.
This is a supply-your-own media solution, meaning that you need to have a hard disk or other medium available of sufficient size to hold all your backup data. When a disk becomes full, you’ll need to add a disk or swap out the full disk to continue your backups.
We’ve written previously on this strategy at “Should I Use an External Drive for Backup?”
Strategy 2: Back Up to a Local Area Network (LAN)
Computers, servers, and NAS on your local network all can be used for backing up data. Microsoft’s built-in backup tools can be used for this job, as can any utility that supports network protocols such as NFS or SMB/CIFS, which are common protocols that allow shared access to files on a network for Windows and other operating systems. There are many third-party applications available as well that provide extensive options for managing and scheduling backups and restoring data when needed.
Multiple computers can be backed up to a single network-shared computer, server, or NAS, which also could then be backed up to the cloud, which rounds out a nice backup strategy, because it covers both local and remote copies of your data. System images of multiple computers on the LAN can be included in these backups if desired.
Again, you are managing the backup media on the local network, so you’ll need to be sure you have sufficient room on the destination drives to store all your backup data.
Strategy 3: Back Up to a Detached Drive at Another Location
You may have read our recent blog post, “Getting Data Archives Out of Your Closet,” in which we discuss the practice of filling hard drives and storing them in a closet. Of course, to satisfy the off-site backup guideline, these drives would need to be stored in a closet that’s in a different geographical location than your main computer. If you’re willing to do all the work of copying the data to drives and transporting them to another location, this is a viable option.
The only limitation to the amount of backup data is the number of hard drives you are willing to purchase—and maybe the size of your closet.
Strategy 4: Back Up to the Cloud
Backing up to the cloud has become a popular option for a number of reasons. Internet speeds have made moving large amounts of data possible, and not having to worry about supplying the storage media simplifies choices for users. Additionally, cloud vendors implement features such as data protection, deduplication, and encryption as part of their services that make cloud storage reliable, secure, and efficient. Unlimited cloud storage for data from a single computer is a popular option.
A backup vendor likely will provide a software client that runs on your computer and backs up your data to the cloud in the background while you’re doing other things, such as Backblaze Personal Backup, which has clients for Windows computers, Macintosh computers, and mobile apps for both iOS and Android. For restores, Backblaze users can download one or all of their files for free from anywhere in the world. Optionally, a 4TB drive can be shipped to the customer, with a refund available if the drive is returned within the specified timeframe.
Backblaze B2 Cloud Storage is an option for those who need capabilities beyond Backblaze Personal Backup. Backblaze B2 provides cloud storage that is priced based on the amount of data the customer uses, and is suitable for long-term data storage. B2 Cloud Storage supports integrations with NAS devices, as well as Windows, Macintosh, and Linux computers and servers.
Services such as BackBlaze B2 are often called cloud object storage or infrastructure as a service (IaaS) because they provide a complete solution for storing all types of data in partnership with vendors who integrate various solutions for working with B2 Cloud Storage. Backblaze B2 has its own API and CLI to work with B2 Cloud Storage, but B2 Cloud Storage becomes even more powerful when paired with any one of a number of other solutions for data storage and management provided by third parties who offer both hardware and software solutions.
Backing Up Windows Servers
Windows servers are popular workstations for some users, and provide needed network services for others. They also can be used to store backups from other computers on the network. They, in turn, can be backed up to attached drives or the cloud. While our Personal Backup client doesn’t support Windows servers, our B2 Cloud Storage has a number of integrations with vendors who supply software or hardware for storing data both locally and on Backblaze B2. We’ve written a number of blog posts and articles that address these solutions, including “How to Back Up Your Windows Server With Backblaze B2 and MSP360” and “Managing the Backup of Multiple Windows Servers.”
Sometimes the Best Strategy Is to Mix and Match
The great thing about computers, software, and networks is that there is an endless number of ways to combine them. Our users and hardware and software partners are ingenious in configuring solutions that save data locally, copy it to an attached or network drive, and then store it to the cloud.
Among our B2 Cloud Storage partners, Synology, MSP360, Archiware, QNAP, Morro Data, and GoodSync have integrations that allow their NAS devices to store and retrieve data to and from B2 Cloud Storage. For a drag-and-drop experience on the desktop, take a look at CyberDuck, MountainDuck, and Dropshare, which provide users with an easy and interactive way to store and use data in B2 Cloud Storage.
If you’d like to explore more options for combining software, hardware, and cloud solutions, we invite you to browse the integrations for our many Backblaze B2 partners.
Have Questions?
Windows versions, tools, and backup terminology all can be confusing, and we know how hard it can be to make sense of all of it. If there’s something we haven’t addressed here, or if you have a question or contribution, please let us know in the comments.
And happy Windows Backup Day! (Just don’t tell Apple.)