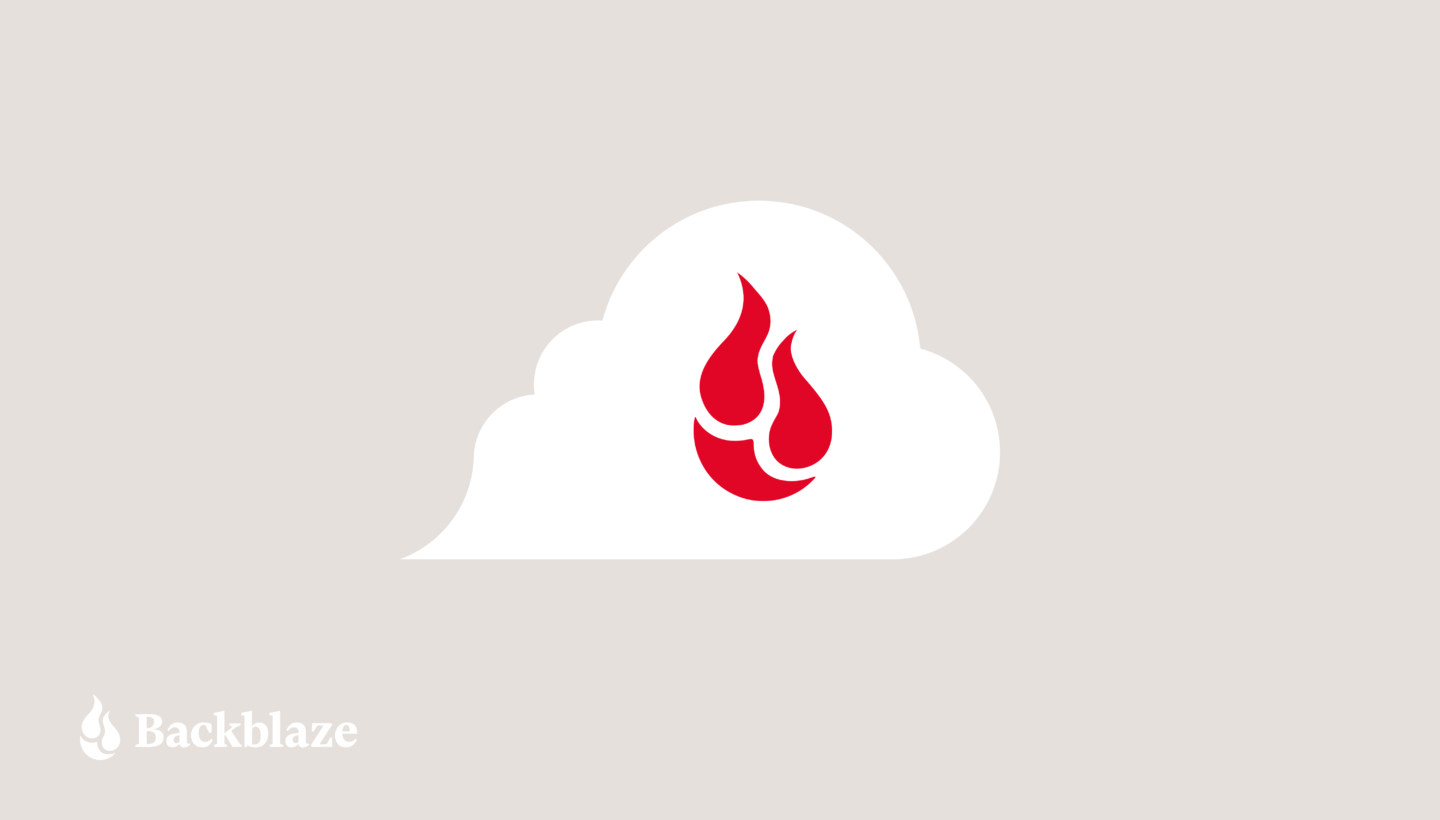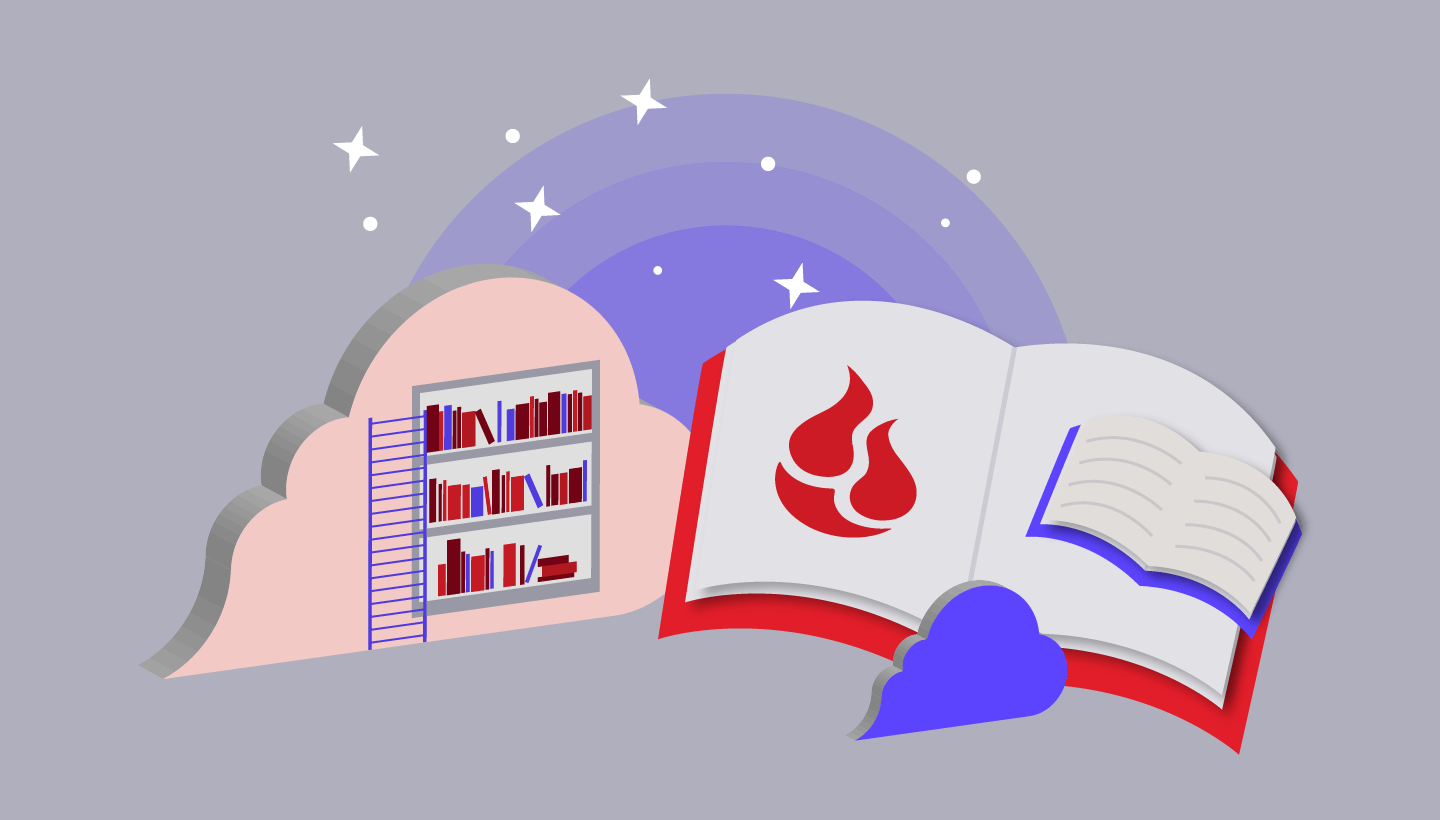It’s easy to get used to “all you can eat” data plans—and one of the biggest justifications to use G Suite until now was that users could store as much as they wanted. But when we have unlimited data, we tend to forget about how much our content is growing until someone tells us our unlimited data plan is now… limited?
So it was a bit of a shock for lots of G Suite users to learn that they now only get 2TB per user for their $12 per user per month plan.

G Suite users have to upgrade to the Enterprise class of service to retain unlimited storage. It’s unclear how much that costs because their pricing chart refers you to a sales representative if you want to get a quote. But as is true in restaurants: If you need to ask, it’s probably more expensive than you’d care to know.
If you’ve been using G Suite for long, and especially if you work with large data sets or rich media, you’re probably using more than 2TB per user. You’re going to need a plan to not only reduce your storage footprint on Google, but also safely store the content you’re forced to move while making it available and useful for your users. What do you do?
G Suite for collaboration. If you just need a solid backup, check out our guide on backing up your G Suite data. If you’re looking for an incredible cloud storage offering, read on to learn about Backblaze B2 Cloud Storage.

Take Control of Your Shared User Content
Good question. You can make the largest reduction quickly by shifting videos, image libraries, and data sets out of Google Drive and into Backblaze B2 Cloud Storage.
Backblaze B2, of course, is our easy-to-use cloud storage that stores everything you want to protect at only $5/TB per month, and it makes everything you store there immediately available to you, the instant you need it.
Getting started is as simple as signing up, then you can upload files and browse them in Backblaze’s web interface, or use any one of hundreds of solutions that incorporate Backblaze B2 seamlessly, such as the popular (and free) Cyberduck SFTP file browser.
With your Backblaze B2 account set up, it’s time to start pruning files in Google Drive and preparing them for transfer!
Step One: Take an Inventory of What You Have in Google Drive
Back in Google Drive, organize your efforts by file size. In other words, move the biggest stuff first. The simplest way to uncover large files is to use a not so obvious search feature to organize by file type: ZIP archives, videos, and photos will almost surely be filling the most space. To select files by type, click the tiny triangle at the right of the search field to reveal a file type dropdown.

Step Two: Migrate Your Data to Backblaze B2
Now it’s time to carry out your plan: Download your data from G Suite, copy to Backblaze B2 Cloud Storage Buckets, and get your data organized! Once your files are safely downloaded, and uploaded to your Backblaze B2 account, they’re safe to remove from Google Drive.
Welcome!
Backblaze B2 is a powerful and flexible way to protect and organize your users’ files that can grow to any size you need—and makes sure that you only pay for the storage you actually use. We hope you’ll join us—we look forward to protecting your content and helping you serve your users!