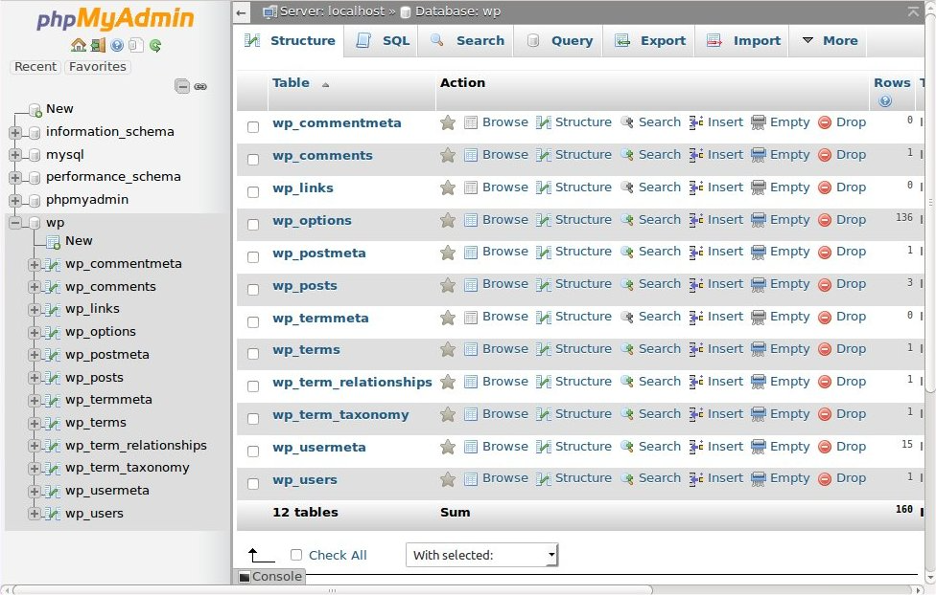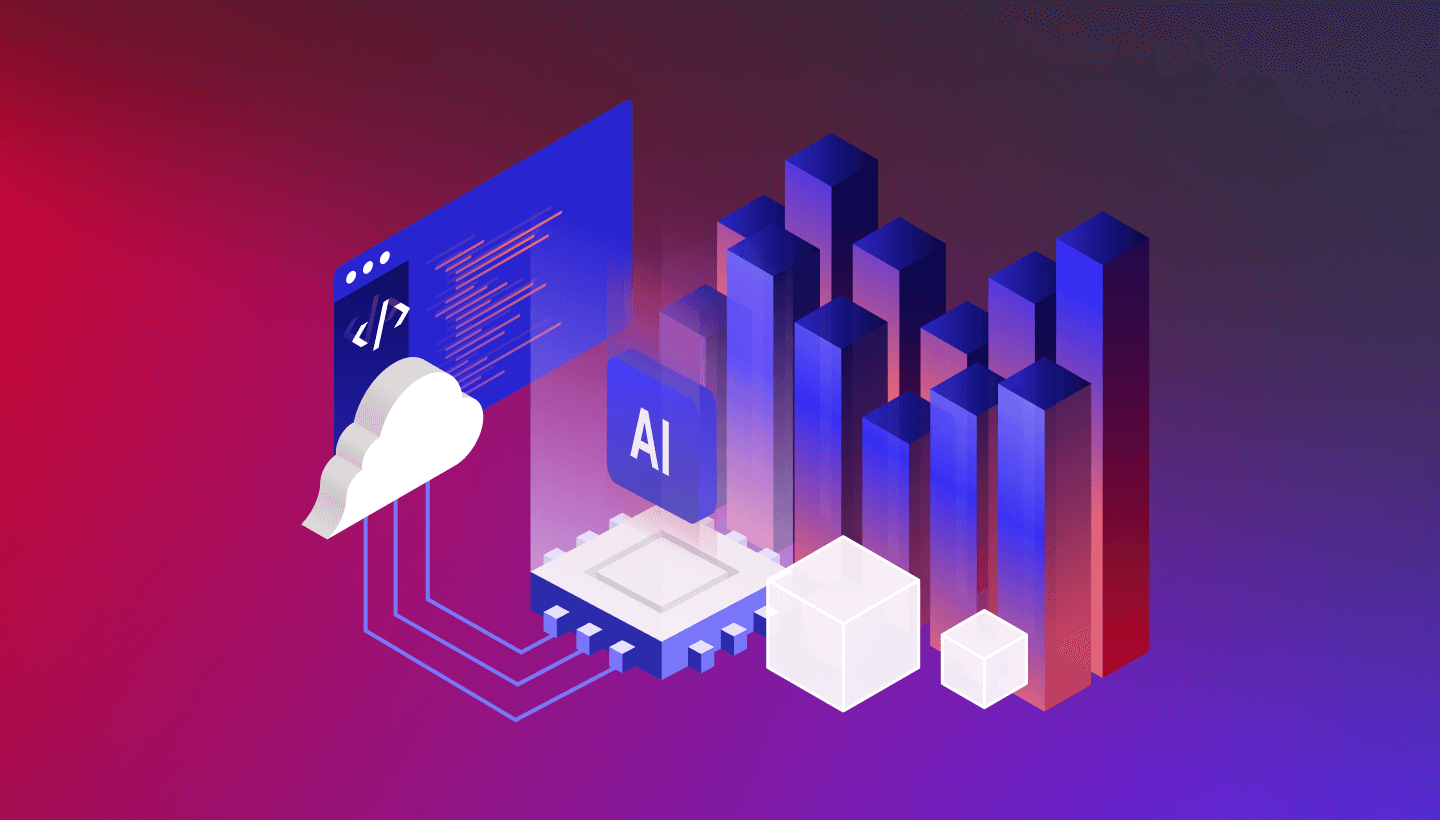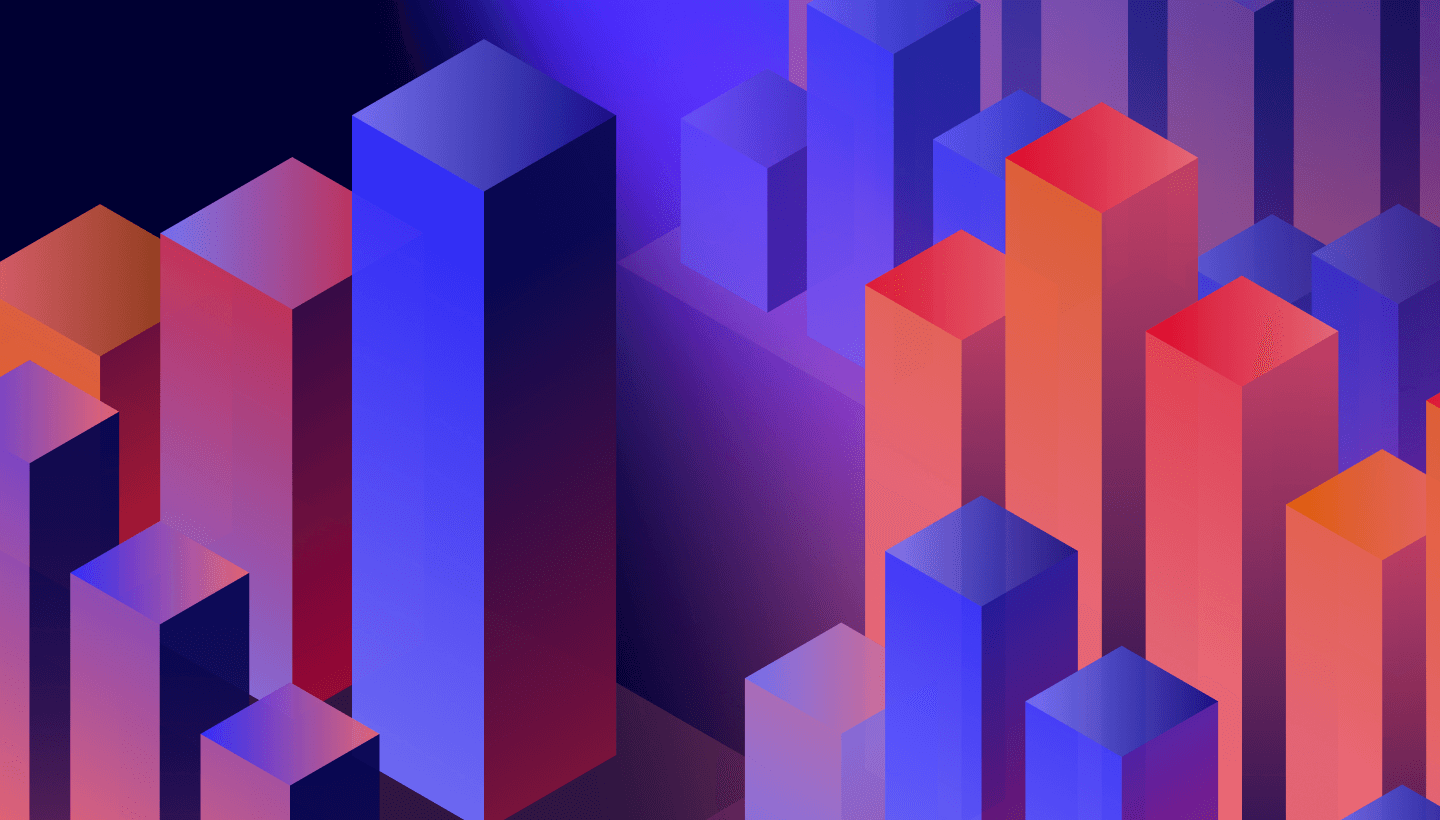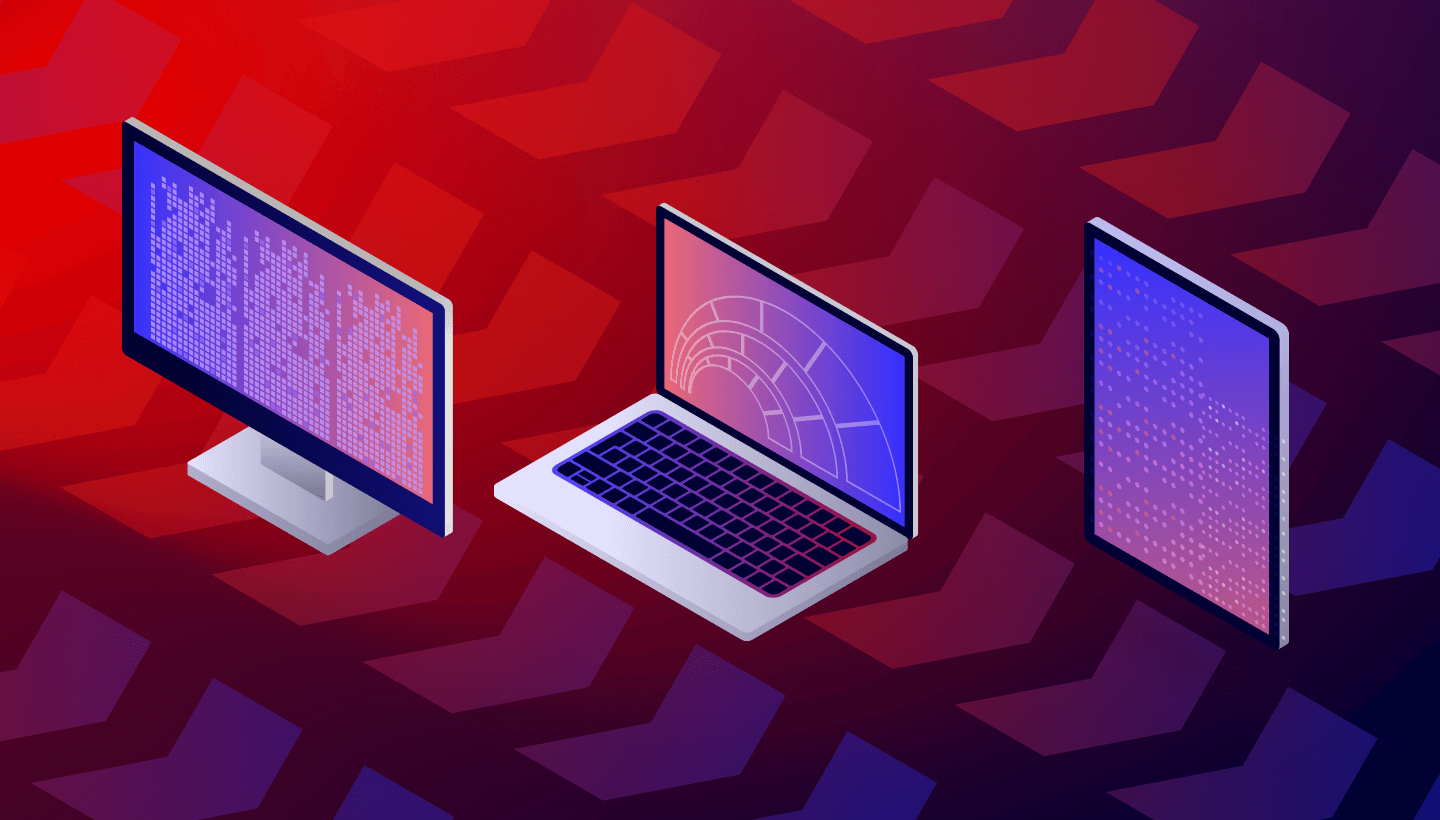If you’ve been considering building a website, you’ve probably at least thought about using WordPress. It’s a free, open-source content management system (CMS) with a seemingly endless library of templates and plugins that allow you to easily customize your website, even if you’re not a savvy web designer—and it’s responsible for powering millions of websites.
Today, we’re digging into how to back up WordPress, including what you should be backing up, how you should be backing up, and where you should be storing those backups.
Why Do You Need to Back Up WordPress?
WordPress is robust enough that you can scale on the platform. For example, you may build a website in WordPress when you’re just a little startup tech company with the dream of providing the best backup service out there, making storage pods and open sourcing your code, and then keep on using WordPress when you’ve evolved into a publicly-traded company that also offers the leading specialized storage cloud. (Yes, we use WordPress for the Backblaze blog.)
And, once you’ve gone through the trouble of building a website, all sorts of things can happen—accidental deletions, server errors, cyberattacks: the list goes on. No matter the size of your business or blog, you never want to be in the position where you lose data. Backups are an essential safeguard to protect one of your most important tools.
What’s the Diff: WordPress.org vs. WordPress.com
If you decide to build in WordPress, you might get confused by the fact that there are two related websites separated by a measly domain suffix. Once you jump into each website, you’ll even see that WordPress.com was created by a company with the same founder as WordPress.org. So, what gives? Which makes more sense for you to use?
This article will take you in-depth about all the differences between the two options, but here’s the short list of the most important info.
WordPress.org
- Pro: Your site is more customizable, you can add your own analytics, and you can monetize your website.
- Con: You’re responsible for your own hosting, backups, and, after you download WordPress, your own updates as well.
WordPress.com
- Pro: It’s designed to be plug-and-play for less experienced users. You choose your pricing tier, and you don’t have to worry about backups and hosting.
- Cons: You have far more limited options for customization (themes and plugins), and you can’t sell ads on your own site. You also can’t create e-commerce or membership sites.
Hosting and backups may sound intimidating, but they’re fairly easy to handle once you’ve got them set up—not to mention that many folks prefer not to outsource two things that are so central to website security concerns, continuity (you don’t want someone else to own your domain name!), and customer or community data, if you happen to store that. So, for the purposes of this article, when we say “WordPress,” we mean WordPress.org.
Now, let’s dive in to how to back up your site.
What to Back Up
There are two main components to your website: the files and the database.
- Files are WordPress core files, plugins, theme files, uploaded images and files, code files, and static web pages.
- The database contains everything else, like user information, posts, pages, links, comments, and other types of user-generated content.
Basically, the database contains your posts and lots of information created on your site, but it doesn’t include all the building blocks that create the look of your site or the backend information of your site. If you use restoring your computer as an analogy, your files are your photos, Word docs, etc., and your database includes things like your actual Word program, your login info, and so on.
You definitely want to back up both of these pieces. As is common with open-source communities, WordPress provides great resources in their Help Center, and that includes instructions on backing up your WordPress site.
Most of the services you use to host your website (like GoDaddy or Bluehost) will back up the entire server (read: both your files and your database), but it takes time to request a copy of your whole site. So, you’ll want to make sure you back up your data as well.
How to Back Up Your WordPress Files
Your hosting service may have programs or services you can use to back up, so make sure you check with them first. You’ll also want to make sure your site is syncing between your server and a second location, like a hard drive (HDD) or a network attached storage (NAS) device.
But, since syncing is not the same as back up, you’ll also want to periodically download and save your files. WordPress recommends using FTP Clients or UNIX Shell Skills to copy these files onto your computer. Unless you’re familiar with command line interface (CLI), you’ll probably find FTP Clients easier to deal with.
How to Back Up Your WordPress Database
The simplest way to backup your database is with phpMyAdmin. Once you find out how to access your site’s phpMyAdmin, just follow these steps to back up.
-
- Click on Databases in your phpMyAdmin panel. (Sometimes you won’t have to do this, depending on your version of phpMyAdmin.)
-
- You might have several databases, but click the database you created when you installed WordPress.
- In the structure view, you’ll see something like this:
- Click Export. You can choose Quick or Custom.
If you’re not familiar with SQL tables, select the Quick option. Then, choose SQL from the dropdown menu. (This is the default format used to import and export MySQL databases, and most systems support it.) Then, click Go.
If you want more control over the backup process, click Custom. Then, you’ll want to follow these steps:
- In the Output section, choose Save output to a file. Then, decide if you want to compress your files or not.
- Select SQL from the Format menu.
- Choose Add DROP TABLE, which is useful for overwriting an existing database.
- Choose IF NOT EXISTS, which prevents errors if the table is already in your back up or exported file.
- Click Go.
With that, the data will be stored on your computer.
That Was a Lot. Is There an Easier Way?
Sure is. One of the reasons that people love WordPress so much is that there are a ton of plugins you can choose to handle tasks just like backing up. You can find those plugins in the Plugin Browser on the WordPress Admin screens or through the WordPress Plugin Directory.
Often, those plugins also allow you to automate your back ups—which is important when you’re thinking about how often to back up, and creating a redundant backup strategy. Make sure you’re backing up regularly, and you’ll want to do this at a time when there’s minimal activity on your site.
We’ll get into more detail about choosing the correct tool for your site, as well as some plugin recommendations, a little later. But first, let’s talk about backup best practices.
The 3-2-1 Backup Strategy
When you’re thinking about when and how to back up, you need to consider a few things: what types of files you want to store, where you want to store them, and when you want to back up. We’ve already talked about what you need to back up for your WordPress site, so let’s jump into the other details.
We at Backblaze recommend a 3-2-1 backup strategy, and we’ve talked about the specifics of that strategy for both consumers and businesses. The basics of the strategy are this: Keep three copies of your data in two separate local destinations with one copy of your data offsite.
So, if you’re backing up your WordPress site, you’d want to have one copy of your files on your computer and the second on a NAS device or hard drive (for example). Then, you’d want to keep one copy elsewhere. In the old days, that meant moving LTO tapes or servers from location to location, but, of course, now we have cloud storage.
So, to answer the question of where you want to store your backups, the answer is: on multiple devices and in multiple locations. Having your off-site backup be in the cloud is valuable for a few reasons. First, there is a minimal chance of losing data due to theft, disaster, or accident. Second, cloud services are flexible, and easy to integrate with your existing tech. You can easily add or remove access to your backup data, and if you’re running a business, most include features for things like access controls.
Now that you have selected a place to store your backup data, let’s talk about when you want to back up and different tools you can use to do so.
Choosing the Right WordPress Backup Plugin
When you’re trying to decide which tool to use, you should look at a few things to make sure that the plugin fits your needs and will continue to do so long-term.
So, one of the things that you want to look at is how much customization you can do to your backups. The most important part of this is to make sure that you can schedule your backups. It’s important to set your backup time for periods of low traffic to your site. Otherwise, you run the risk of affecting how the site is working for your users (creating slowdowns), or having incomplete backups (because new information is being added at the same time you’re creating the backups).
To ensure you’re picking a tool that will be with you for the long run, it helps to look at:
- The number of active installations: If there are many installations of the plugin, this would suggest that the backup plugin is popular and more likely to stay in business for the long term.
- Last updated: There are lots of reasons that tools are updated, but some of the most common are to fix bugs in usage or security vulnerabilities. Cyberattacks are constantly evolving, as are programming languages and programs. If the tool hasn’t been updated in the last 12 months, it’s likely they’re not responding to those changes.
- Storage support: What we mean by this is that you can choose where to save your files. That makes it easy to set different endpoints for your backups—for instance, if you want the file to save in your cloud storage provider, you’d be able to choose that.
No Time to Research? Here Are Some of Our Favorite Plugins
While many choices are available, we recommend UpdraftPlus and XCloner for WordPress backups. These plugins have an excellent track record and work well in many environments.
UpdraftPlus
With this plugin, you have several options for where to store your backups, which is always a plus. They have a free version as well as several different premium options with different prices (depending on if you need to manage more sites, want included cloud storage, etc.). That means you can pilot the tool and then upgrade if you need more capability. The premium version of UpdraftPlus supports scheduled backups, offers encryption for backup, and reporting so you can track each backup.
XCloner
This WordPress backup plugin lets you schedule backups, apply retention policies, and save storage space by using file compression. The best thing about XCloner? It’s free, and not just bare-bones free: they include many features you’d find in paid backup tools. And, just like UpdraftPlus, you can store your backups to the cloud.
What’s Next?
All that’s left, then, is for you to back up your site. Check out the Backblaze blog for more useful content on backup—we’ve covered backing up your site, but it’s only one piece of your overall backup strategy. If you’re a home user running your site solo, you may want to start with Backblaze Personal Backup. If you’re a business looking for backup, check out Backblaze Business Backup and Backblaze B2 Cloud Storage. And, as always, feel free to comment below with your thoughts and suggestions about what content you’d like to see.