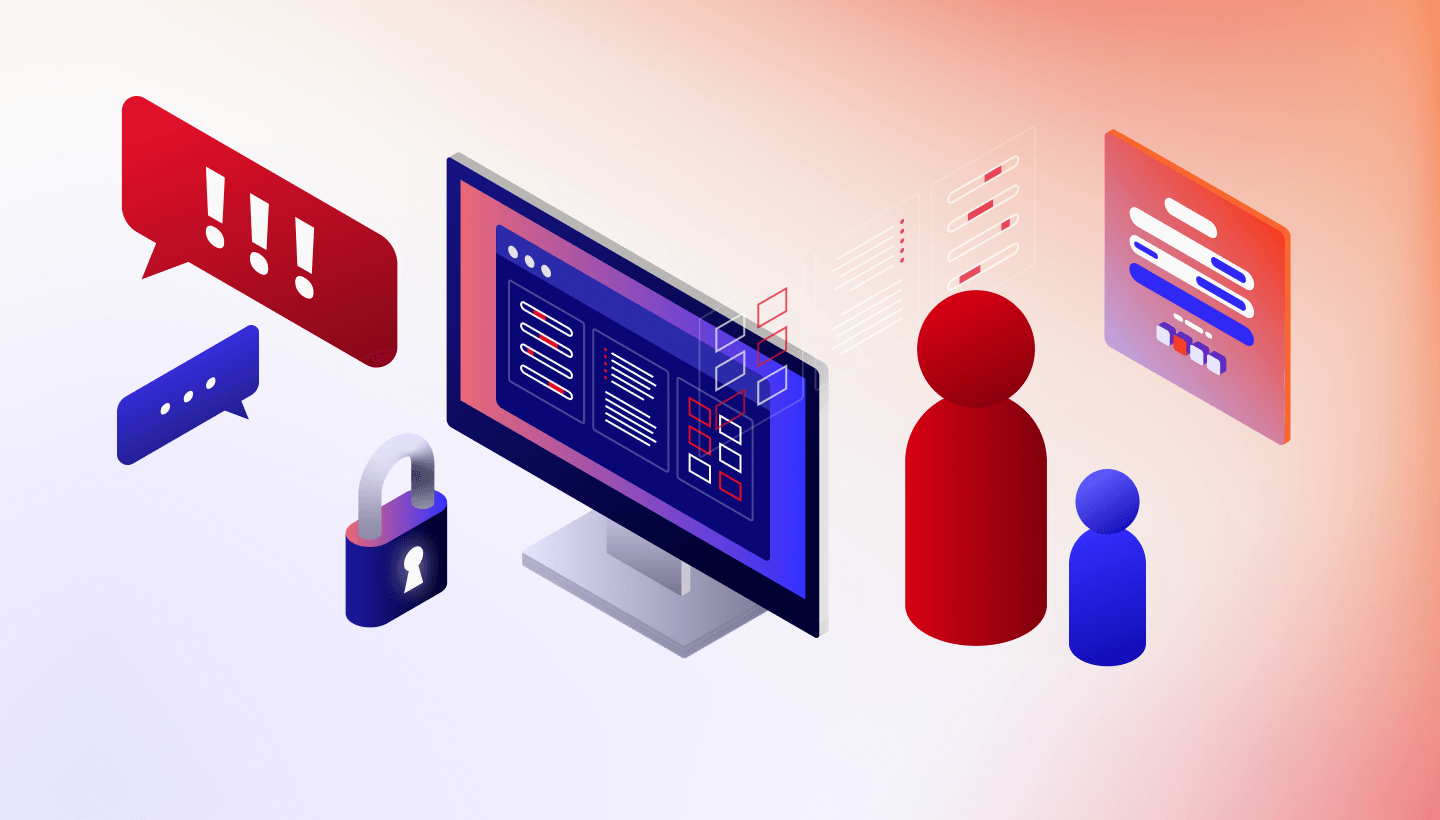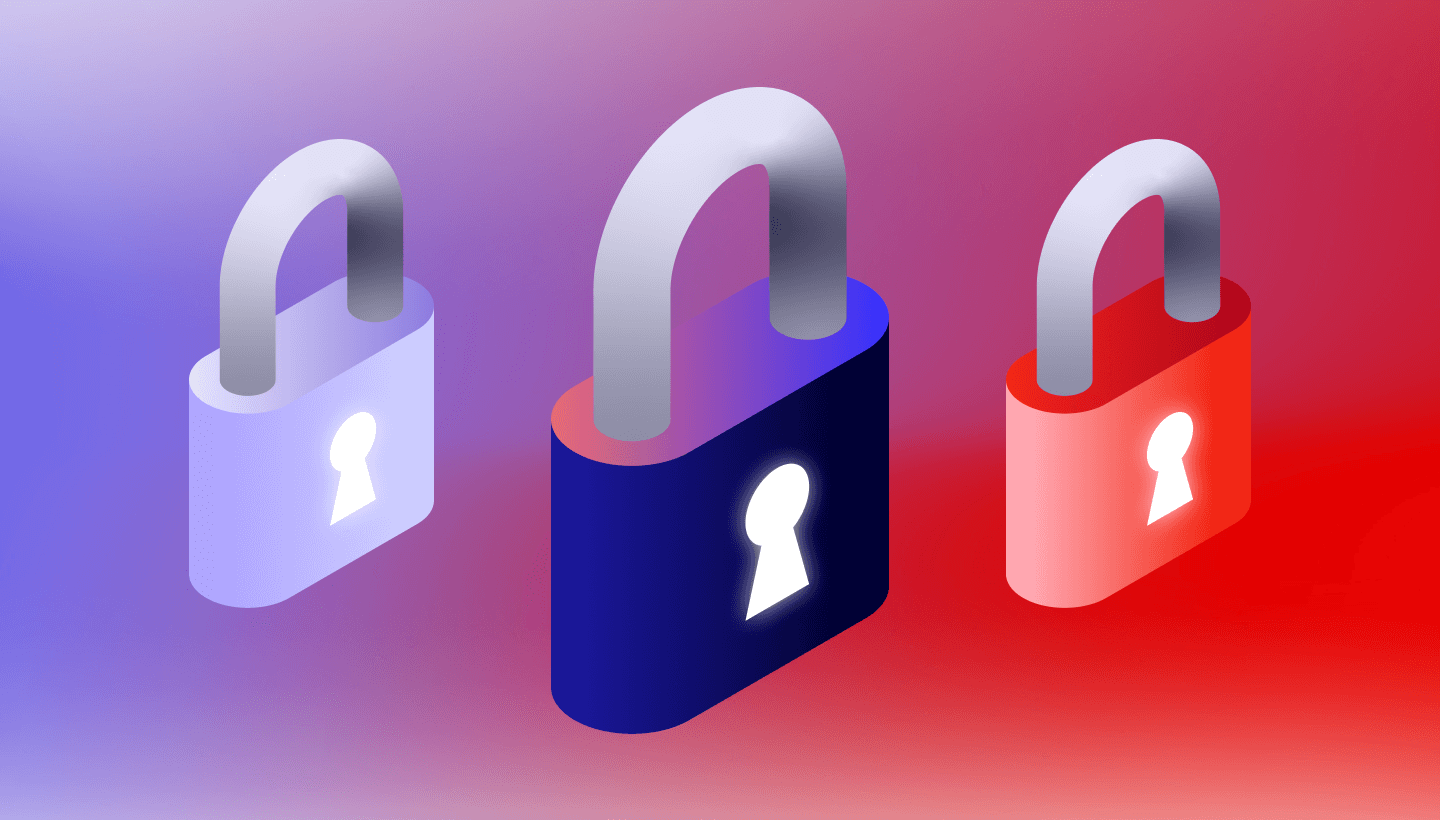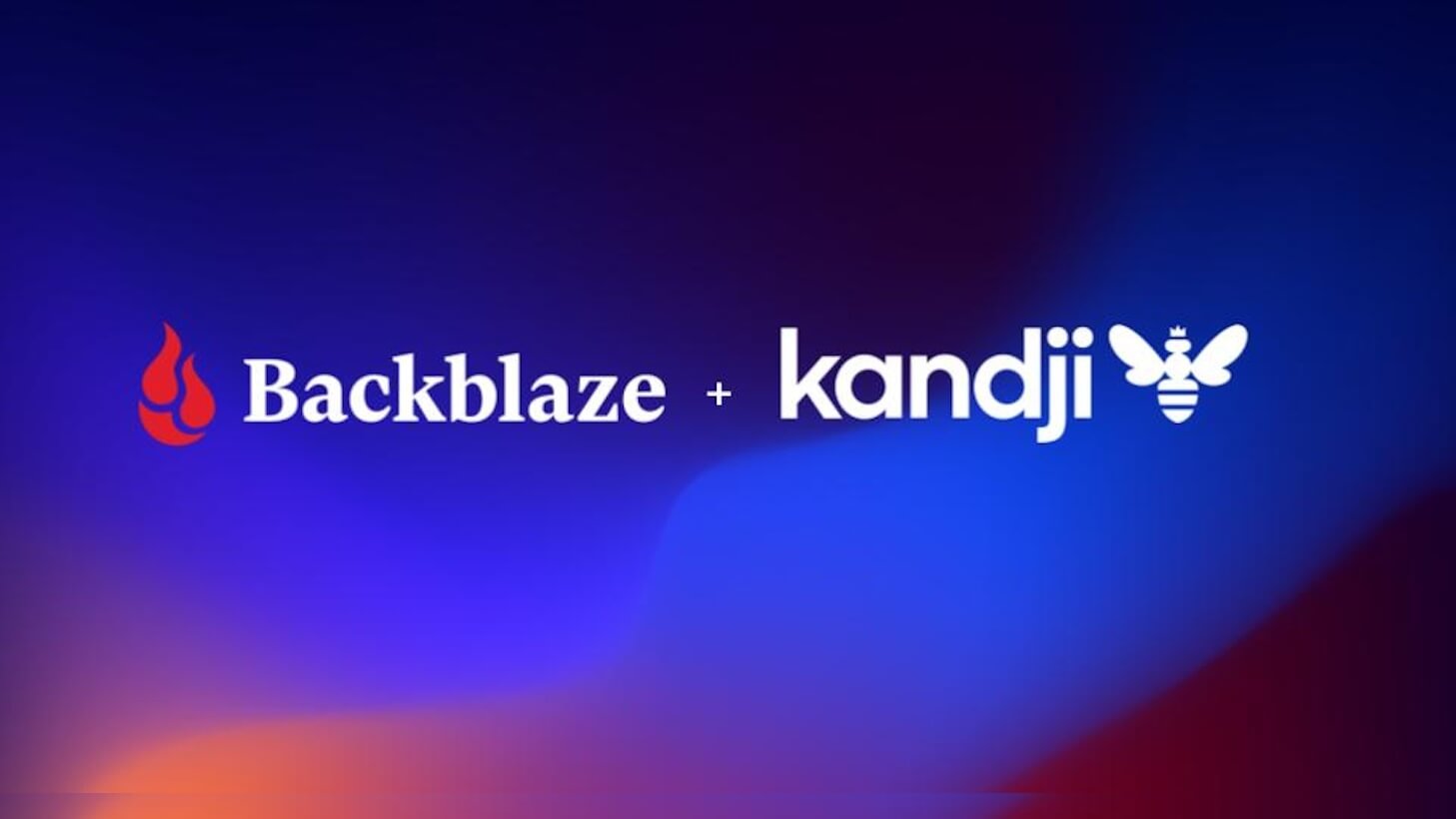It’s July 4 holiday week, so we thought it appropriate that we revisit the topic of backing up your digital photos. Everyone at Backblaze wishes you a wonderful holiday.
— Editor
Your photos are precious memories that can’t be replaced so you should make sure that no matter what happens, your photo library is safe from disaster. The good news is that if you’re using Backblaze, we back up the Photos library for you. But forewarned is forearmed. Here’s how to make sure you’ve got all your photos backed up in one place, even if you aren’t using Backblaze yet.
How to Sync with iCloud Photo Library (If You Use It)
Apple’s iCloud Photo Library uploads and stores your photo library to iCloud. You can access photos and videos on every device connected using that Apple ID, or sign in to iCloud on the web to access your photo and video content.
iCloud Photo Library is limited by your available iCloud storage. Everyone gets 5GB for free. Any more than that, and you have to pay for it. That right there is enough for many of us not to use it, so if you don’t, feel free to skip to the next section. But if you do, here are a few salient points to consider:
There’s nothing permanent about iCloud Photo Library. Any change you make to your Photo Library on one device is propagated everywhere. Delete an image on your Mac, and that image will be removed from your iPhone, iPad or any other device connected via the same Apple ID, for example.
What’s more, if you find yourself offline for any reason, you might not have access to all your photos. The cloud might be the only place you have a full-resolution image, depending on how you’ve configured iCloud Photo Library settings in your Mac and iPhone.
iCloud Photo Library’s settings on Mac and iOS enable you to optimize downloaded files to avoid photos taking up too much space. So your first order of business should be to make sure that your Mac is set to capture all of your original photos.
-
- Open Photos
- Click the Photos menu.
- Select Preferences.
- Click the iCloud tab.
- Make sure iCloud Photo Library is checked.
- Click Download Originals to this Mac.
Photos will store the original photos and videos on your Mac — make sure you have sufficient disk space to accept all the files. (Photos will warn you if your drive is too full to manage this.)
With all of your photos now stored locally on your Mac in their full splendor, you can back them up using whatever means you prefer.
How to Back Up Your Mac Photos Library
Using Time Machine? That’s Apple’s built-in backup software. If so, your Photo Library is being backed up already. And as we said, if you have Backblaze installed, we do that for you, too.
If you’d like to back up your Photos library manually, here’s how to find it:
- Open Photos.
- Click the Photos menu.
- Select Preferences.
- With the General tab selected, look for Library Location and click the Show in Finder button.
For most of us, the Photos Library is located in the Pictures folder on the Mac’s hard drive. You can make a copy of that by clicking and dragging it onto another disk. Use an external hard disk, Network Attached Storage (NAS) device (like one from Synology, QNAP, or Morro Data) or other means to copy the library.
For extra redundancy, upload the Photos Library to a cloud sync service. Dropbox, Google Drive, Box, whatever you’d prefer. But it’s a good idea to have a local copy too.
Photos allows you to create multiple libraries. That’s handy if you take a lot of pictures, or if you want to compartmentalize the photos you’ve taken. If you’ve created multiple Photos Libraries, make sure to copy each one for safekeeping.
Protect Your Pictures
We’re shooting a lot more pictures than ever before. The days of sticking negatives in a shoebox are long behind us. Digital photography is by nature more ephemeral. So it’s much easier to lose track of your photos. Develop a workflow for backing up your photos that makes sense for you and stick with it. No matter what happens with the cloud or even with your computer or phone, your photos will be safe.
We’ve focused our attention on the Mac in this post, but if you have questions about how to backup your iPhone, make sure to check out our iPhone Backup Guide.
Have questions about Photos, iCloud Photo Library, or backing up your pictures that we didn’t answer? Let us know in the comments.
Note: An earlier version of this post was published on October 17, 2016.